Create a Space in Marlee
Learn how to create a space in Marlee. Follow our step-by-step guide to get started.
In this guide, you'll learn how to create a team space in Marlee. This will help motivate, connect, collaborate, and develop your team.
Whether you are part of a company, a family, or a group of friends, creating a space in Marlee helps you engage more effectively.
We'll cover the steps to set up your space here!
Let's get started
1) Click the space dropdown in the top left corner—this will show the name of your currently selected space.
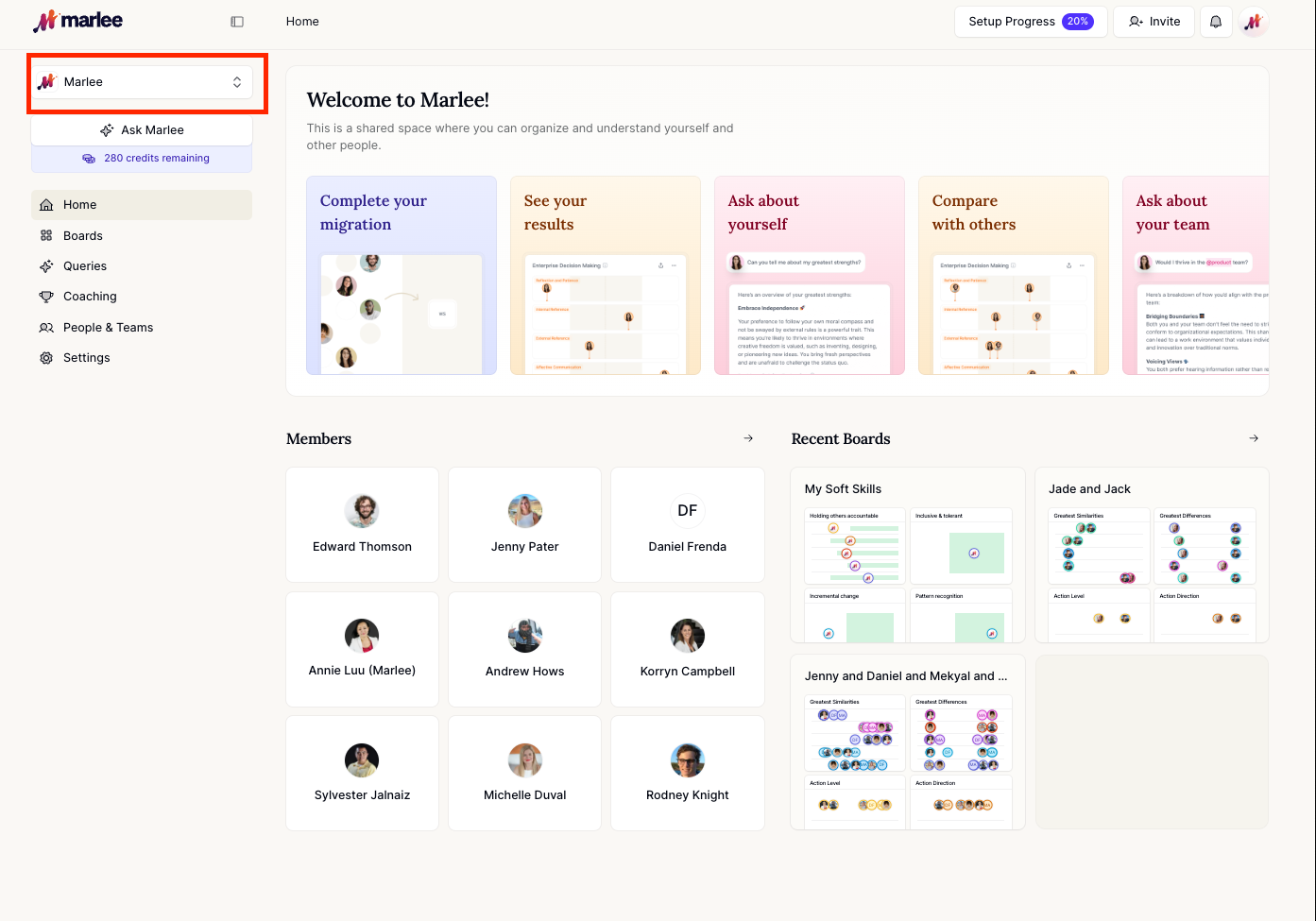
2) Scroll to the bottom of the dropdown menu and select ‘Create a Space.’
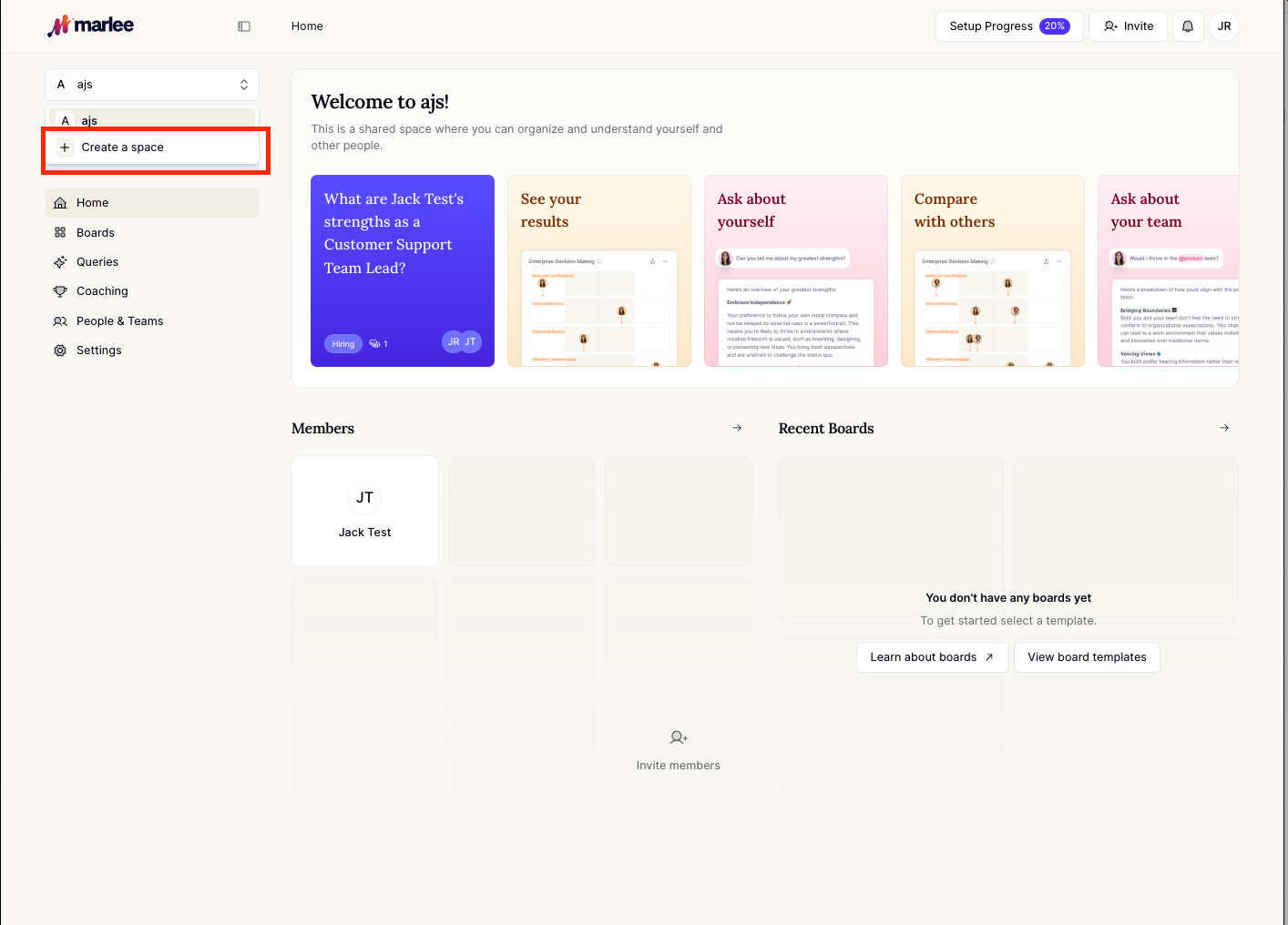
3) Enter the details for your new space:
- Choose a name
- Upload a logo (optional)
- Add a company name
- Invite team members
- Decide whether your space can be discovered through a search
- Allow teammates with verified work domains to find the space
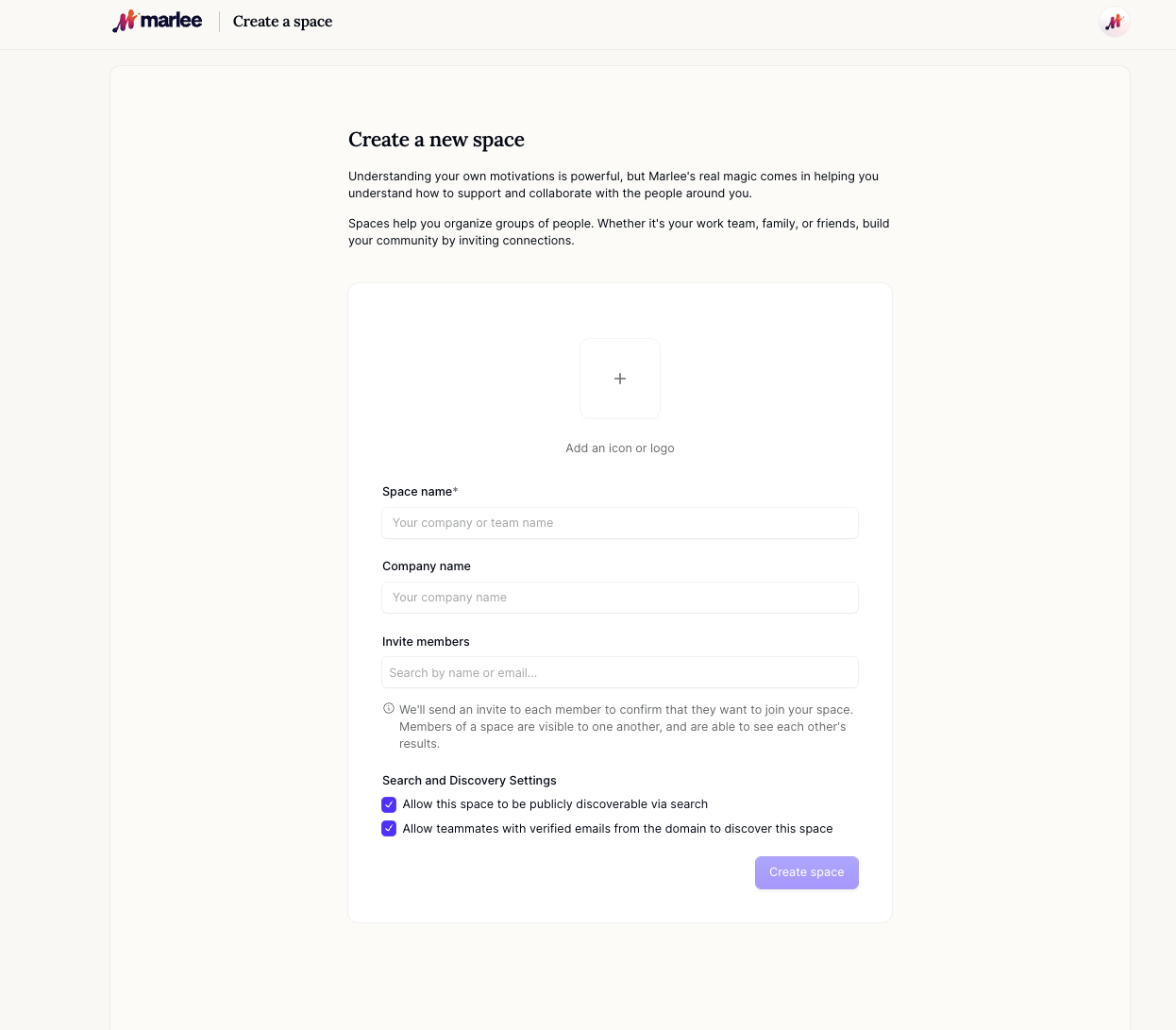
4) Once you have finished, click 'Create space'
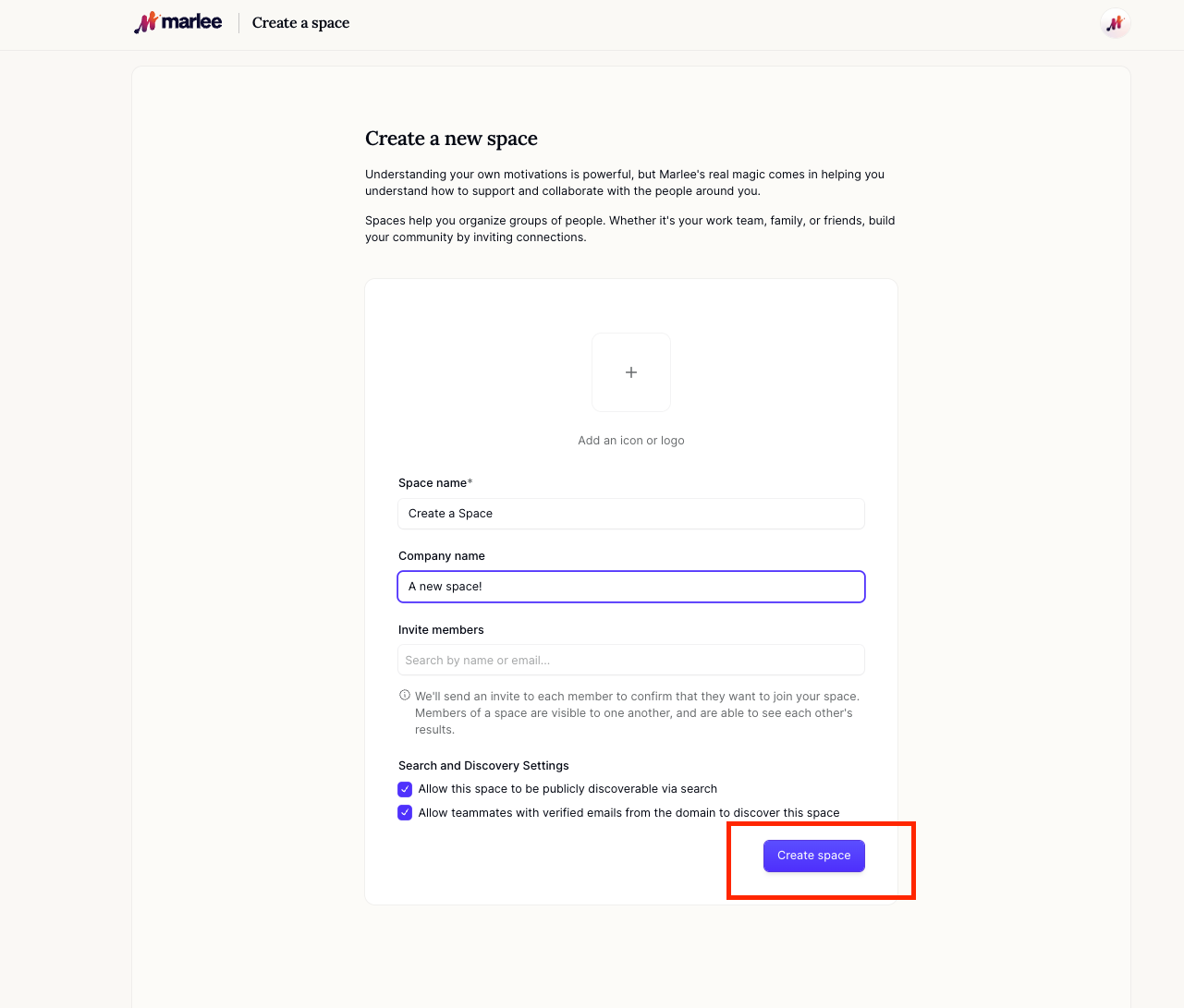
5) ❤️ And that's it. Enjoy collaborating with your team. ❤️
Related Questions:
Adding Verified Email Domains for your Space
How to Add Verified Email Domains to Your Space. Follow this step-by-step guide to learn how to add verified email domains to your space in Marlee!
Changing preferences within a space
Learn how to manage your space preferences in Marlee. Adjust settings to suit your team’s needs, such as making spaces more open or restricted.
What are Space admins in Marlee?
Admins hold the highest access level in the Marlee platform, allowing them to manage members, settings, and billing in a space.